
When you want to control your Home, it's supposed to be effortless. You don't want to look for a way to do something; you just want to do it. The faster, the better.
With Widgets, you bring HomeKit to your HomeScreen. Use them to have your most essential Scenes and Workflows at your fingertips or access Controller for HomeKit's features faster.
When you quickly want to check a camera, it can be pretty annoying to open an app and search for it before you can see what's happening. If you add the camera to a widget, you can open the live feed with a single tap from your Home Screen.

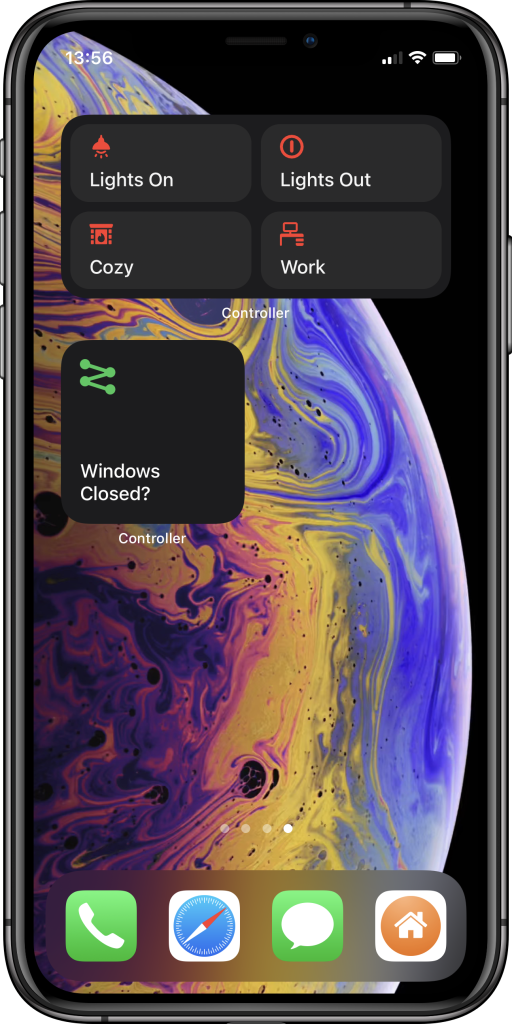
By adding your favorite Scenes and Workflows to a widget, you can make your Home Screen a control center for your Home.
If you want to use the full power of Controller for HomeKit but don't want to navigate through the app, you can open a specific view directly from the widget. For example, you can open a Room or the Automation overview. Widgets are also great if you have multiple Homes and want to open a specific one.
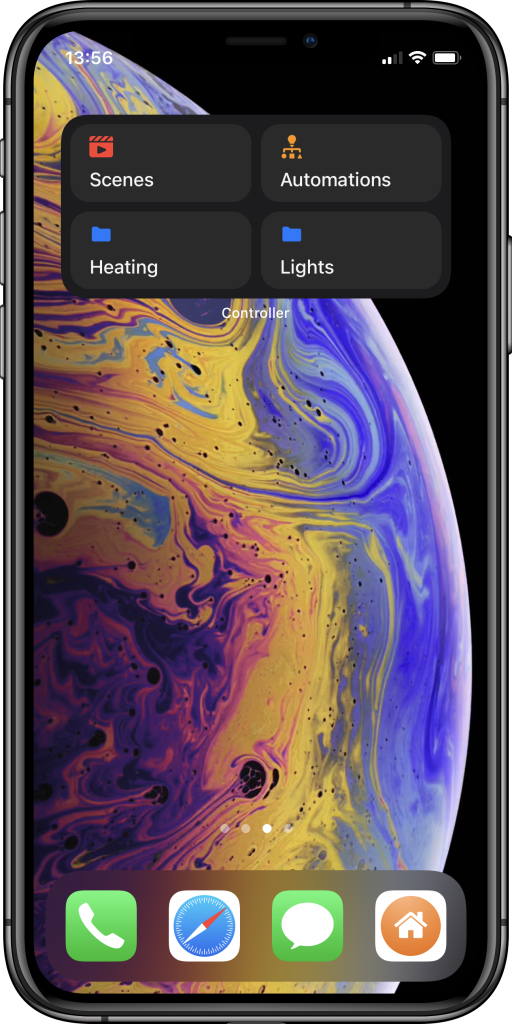

Widgets are great, but they can quickly consume much space on your Home Screen. Luckily, iOS allows you to stack multiple Widgets by dragging them on top of one another.
Widgets are also available on macOS. You can add them by simply clicking on the date/time at the right end of your menu bar.